Как закачать фото на iPhone через iTunes
Многие новоиспеченные пользователи техники Apple часто испытывают проблемы с работой своих девайсов, в том числе и с вопросом о том, как загрузить фото на iphone.
По крайней мере, первое время. Оно и понятно – если раньше был старый-добрый Nokia или Samsung, в который можно запросто скинуть картинки или другие медиа-файлы путем простого подключения через USB, то с iPhone или iPad такое уже не получится сделать. Почему? Все дело в закрытой файловой системе, на которой основана операционная система iOS. А это значит только одно: просто подключить iPhone (iPad) через USB и увидеть все содержимое устройства невозможно. И тут возникает тупиковая ситуация: если невозможно закинуть фото проверенным способом, то как же это можно сделать иначе? Попытаемся разобраться в этом.
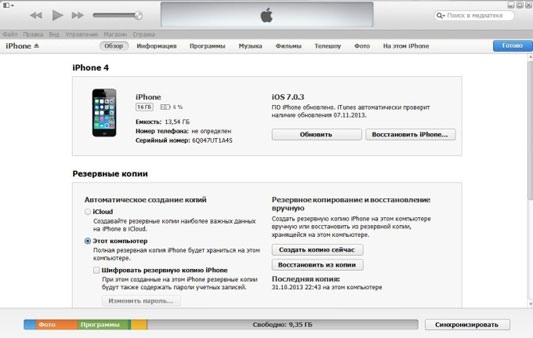
Шаг 1. Подключение
Прежде чем начать процесс загрузки фотографий на свой iДевайс, необходимо установить программу для работы со всеми устройствами Apple – iTunes, иначе другими способами залить фото будет невозможно. Установили? Тогда приступим непосредственно к описанию процесса загрузки: Подключаем iPhone к компьютеру через USB. Автоматически запустится программа iTunes, в которой вы сможете увидеть основные свойства и данные про устройство своего телефона.
Вверху мы можем увидеть основные разделы – “Обзор”, “Информация”, “Программы”, “Музыка” и так далее. Выбираем раздел “Фото”. Именно в этом разделе мы сможем загрузить фотографии на свой телефон. Выбрав этот раздел, нам предоставляется возможность синхронизации фотографий из любых источников на компьютере. По умолчанию поставлена загрузка из папки “Мои рисунки”.
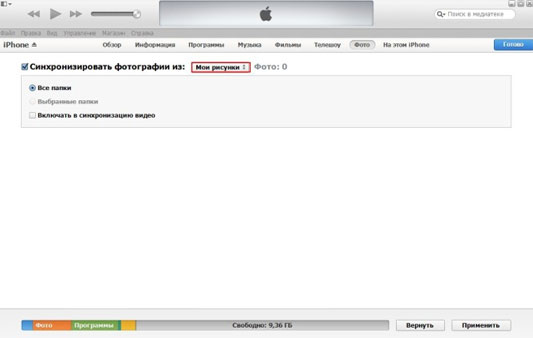
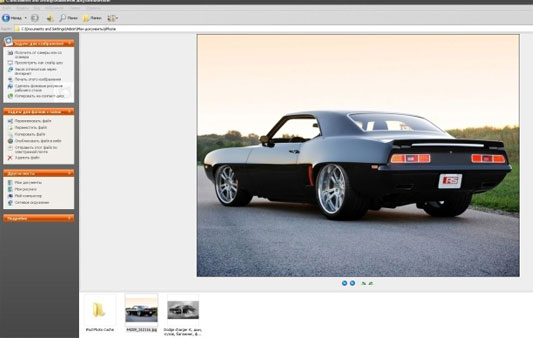
Шаг 2. Выбор папки
Не будем загружать из стандартной папки. Создадим свою специальную папку и назовем её “iPhone”. В дальнейшем можно использовать именно её для того, чтобы закачать все необходимые фото себе на телефон. В эту папку мы скинули две картинки (можно скидывать и фотографии), которые необходимо загрузить на iPhone.
Шаг 3. Синхронизация
Снова заходим в iTunes и выбираем папку, из которой будут загружаться фотографии. После того, как мы создали папку “iPhone”, мы можем увидеть её во всплывающем диалоговом окне. Выбираем её и нажимаем кнопку “Применить”, которая располагается в правом нижнем углу. После нажатия кнопки “Применить” начинается процесс синхронизации, который длится 15-20 секунд. Это последний этап, после которого можно увидеть фотографии уже у себя на телефоне.

На этом загрузка фотографий завершена. Для того, чтобы в следующий раз загрузить фото, необходимо повторить действия по такому же алгоритму. P.S. Можно ли загружать фото, не используя itunes или какие-либо приложения из App Store? Такая возможность есть на айфонах, у которых сделан джейлбрейк – как известно, он позволяет использовать на вашем телефоне открытую файловую систему. Однако мы не рекомендовали бы его делать, тем более если вам просто нужно залить фото на айфон. Вы не только поставите под угрозу безопасность свои данные, но и совершите несанкционированный взлом системы и нарушение пользовательского соглашения. А это значит то, что после установки данной программы на сервисное обслуживание можно не рассчитывать – такова политика компании.









Хочу ещё кое-что пояснить. По синхронизации через iTunes, качество фотографий будет ужато. Да, это, к сожалению, никак нельзя отключить. Но можно этого избежать выбрав второй способ, ведь в нем всё делается на прямую. Но нужен jailbreak. В общем выбор в любом случае за вами.